Вставка музыки в презентацию является одним из эффективных способов сделать вашу презентацию более интересной и запоминающейся. Но как это сделать? Существуют различные способы добавления музыкального сопровождения: вставка аудиофайла прямо в слайды или создание плейлиста, который будет играть в фоне. В этой статье мы рассмотрим несколько простых шагов для вставки музыки в вашу презентацию и сделаем ваше выступление незабываемым.
Часть 4: Добавьте больше песен в презентацию PowerPoint
Добавление музыки в презентацию PowerPoint поможет создать эмоциональную атмосферу, подчеркнуть ключевые моменты и заинтересовать аудиторию. В этой части нашего руководства мы расскажем вам, как добавить больше песен в вашу презентацию.
1. Выберите подходящую музыку
Перед тем, как добавлять песни в презентацию, осуществите поиск подходящей музыки. Убедитесь, что выбранные композиции соответствуют стилю и настроению вашей презентации.
Вы можете использовать музыкальные файлы, которые у вас уже есть, или приобрести лицензированные треки на специализированных веб-ресурсах.
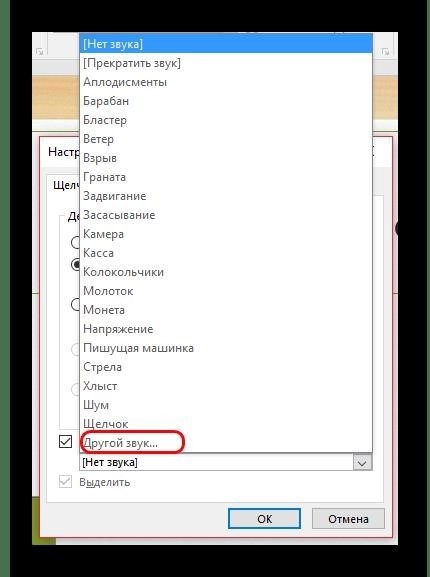
2. Подготовьте музыкальные файлы
Перед добавлением песен в презентацию, убедитесь, что музыкальные файлы имеют подходящий формат, например, MP3. Если ваши треки находятся в другом формате, воспользуйтесь программой для конвертации аудио файлов.
3. Вставьте музыку в слайд
Откройте презентацию в PowerPoint и перейдите на слайд, на котором хотите добавить музыку. Выберите вкладку “Вставка” в верхней панели инструментов и нажмите на кнопку “Аудио”. Затем выберите “Аудио на мой компьютер” и найдите нужный вам музыкальный файл.
Вы также можете вставить музыку с помощью веб-ссылки или изображения, используя соответствующие опции в меню “Аудио”.
4. Настройте параметры музыки
После вставки музыки на слайд, вы можете настроить ее параметры. Нажмите правой кнопкой мыши на иконку музыкального файла и выберите “Параметры аудио”.
В появившемся окне вы можете настроить такие параметры, как начало и окончание воспроизведения, уровень громкости и повторение воспроизведения.
5. Добавьте переходы между слайдами
Чтобы песни воспроизводились на протяжении всей презентации, добавьте переходы между слайдами. Выберите вкладку “Слайдшоу” в верхней панели инструментов и перейдите в раздел “Переходы”. Зайдите в “Настройки переходов слайдов” и выберите опцию “Проигрывать на протяжении всей презентации”.
6. Проверьте воспроизведение
Перед окончательным сохранением презентации, важно проверить воспроизведение добавленной музыки. Прокрутите слайды и убедитесь, что звук воспроизводится правильно и соответствует настроенным параметрам.
Не забудьте проверить наличие всех необходимых лицензий для использования музыки в вашей презентации, особенно если вы используете треки с авторским правом.
С помощью этих шагов вы сможете добавить больше песен в вашу презентацию PowerPoint и сделать ее еще более динамичной и привлекательной для аудитории.
Настройка звука для элементов управления
1. Добавление фоновой музыки
Фоновая музыка может быть использована для создания заданной атмосферы во время презентации. Чтобы добавить фоновую музыку, следует выполнить следующие шаги:
- Выбрать вкладку “Вставка” в главном меню презентации.
- Нажать на кнопку “Аудио” и выбрать файл с фоновой музыкой.
- Установить параметры воспроизведения (автоматическое воспроизведение, повторение, уровень громкости и др.).
2. Добавление звуковых эффектов
Звуковые эффекты могут использоваться для подчеркивания определенных моментов или эмоциональной составляющей презентации. Чтобы добавить звуковые эффекты, следуйте инструкциям:
- Перейдите на слайд, где требуется добавить звуковой эффект.
- Выберите элемент управления (например, изображение или текст), к которому хотите привязать эффект.
- Нажмите правую кнопку мыши и выберите “Звук” в контекстном меню.
- Выберите файл с звуковым эффектом и установите параметры воспроизведения (воспроизведение при нажатии, автоматическое воспроизведение и т.д.).
3. Изменение громкости звука
Для каждого элемента управления можно отдельно настроить громкость звука. Это может быть полезным, если звуковые эффекты или фоновая музыка должны быть громче или тише других звуков. Чтобы изменить громкость звука:
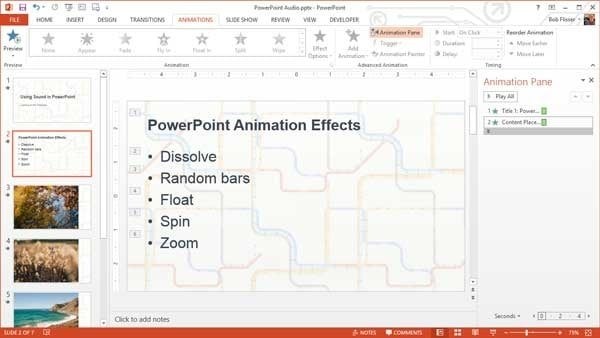
- Выделите элемент управления, громкость которого нужно изменить.
- Откройте вкладку “Форматирование звука” в панели инструментов.
- Выберите желаемую громкость (уровень громкости можно выбрать в диапазоне от 0% до 100%).
4. Управление звуком при презентации
Чтобы контролировать звук при презентации, можно выбрать определенные параметры воспроизведения:
| Параметр | Описание |
|---|---|
| Автоматическое воспроизведение | Звук начнет воспроизводиться автоматически при переходе на слайд, к которому он привязан. |
| Воспроизведение при нажатии | Звук будет воспроизводиться только при нажатии на элемент управления, к которому он привязан. |
| Повторение | Звук будет воспроизводиться в цикле до тех пор, пока не будет закрыта презентация или не будет выбран другой слайд. |
Настройка звука для элементов управления позволяет создать более динамичную и запоминающуюся презентацию. Выбирайте подходящую фоновую музыку, добавляйте звуковые эффекты и настраивайте параметры звука для достижения наилучшего результата.
Воспроизведение аудио в фоновом режиме
Шаг 1: Выбор подходящей музыкальной композиции
Перед тем, как вставить музыку в презентацию, необходимо выбрать подходящую музыкальную композицию. Выбирайте такую музыку, которая будет соответствовать содержанию презентации, подчеркивать ее настроение или создавать нужную атмосферу. Помните, что выбранная музыка должна быть лицензированной или свободной от авторских прав, чтобы избежать возможных юридических проблем.
Шаг 2: Подготовка аудио-файла
Прежде чем добавить музыку к презентации, необходимо подготовить аудио-файл. Убедитесь, что ваш аудио-файл имеет правильный формат (например, MP3, WAV) и соответствует требованиям для воспроизведения в выбранной программе для создания презентаций. При необходимости, конвертируйте файл в нужный формат с помощью специальных программ или онлайн-сервисов.
Шаг 3: Вставка музыки в презентацию
Программа для создания презентаций предоставляет возможность вставить музыку в вашу презентацию. Обычно это делается через меню «Вставка» или с помощью сочетаний клавиш. Выберите нужный слайд, на котором хотите воспроизводить музыку, и вставьте аудио-файл на слайд. Обратите внимание, что программы для создания презентаций могут иметь разные возможности и методы вставки музыки, поэтому следуйте инструкциям для выбранной программы.
Шаг 4: Настройка фонового режима воспроизведения
Чтобы музыка звучала в фоновом режиме и воспроизводилась непрерывно во время вашей презентации, необходимо настроить параметры воспроизведения аудио. Перейдите в настройки аудио-файла и выберите опцию «Воспроизведение в фоновом режиме» или аналогичную, в зависимости от выбранной программы для создания презентаций. Установите нужные параметры, такие как повторение, громкость или продолжительность воспроизведения.
Шаг 5: Просмотр и проверка презентации
Перед тем, как приступить к публичному показу презентации, обязательно просмотрите и проверьте ее на вашем компьютере или на устройстве, на котором будете проводить презентацию. Убедитесь, что музыка воспроизводится в фоновом режиме и звучит непрерывно в течение всей презентации. В случае необходимости, внесите корректировки в настройки воспроизведения.
Вставка музыки и настройка ее воспроизведения в фоновом режиме позволит вам создать эффектную и насыщенную звуковыми эффектами презентацию. Помните, что каждая программа для создания презентаций может иметь свои особенности, поэтому следуйте инструкциям и рекомендациям, предоставленным разработчиком программы.
Могу ли я автоматически воспроизводить музыку в PowerPoint?
1. Возможность автоматического воспроизведения
Да, в PowerPoint есть функция автоматического воспроизведения музыки, которая позволяет начать воспроизведение трека при открытии слайда. Это полезно, если вы хотите, чтобы музыка запускалась автоматически без вмешательства пользователя.
2. Шаги для автоматического воспроизведения музыки
Вот несколько шагов, которые нужно выполнить, чтобы настроить автоматическое воспроизведение музыки в PowerPoint:
- Выберите слайд, на котором хотите начать воспроизведение музыки.
- Перейдите на вкладку “Вставка” в верхней панели меню.
- Нажмите на кнопку “Аудио” и выберите источник музыкального файла (локальный файл, онлайн-источник или найти в библиотеке).
- После добавления музыки, PowerPoint создаст новый объект “Аудио”.
- Выделите созданный объект “Аудио” и откройте “Вкладка аудио” в верхней панели меню.
- В разделе “Воспроизведение” выберите нужную опцию “Автоматическое воспроизведение”.
3. Возможные проблемы и их решения
При использовании автоматического воспроизведения музыки в PowerPoint могут возникнуть некоторые проблемы:
- Музыка не воспроизводится: убедитесь, что вы правильно выбрали и добавили музыкальный файл. Проверьте также наличие звука на компьютере.
- Музыка проигрывается не с того слайда: убедитесь, что вы выбрали нужный слайд для воспроизведения музыки и правильно настроили опцию автоматического воспроизведения.
- Проблемы с форматом файла: PowerPoint поддерживает различные форматы аудиофайлов, но не все форматы могут быть совместимы. Попробуйте конвертировать файл в поддерживаемый формат.
Автоматическое воспроизведение музыки в PowerPoint дает вам удобство и контроль над аудио-сопровождением вашей презентации. Правильное использование этой функции поможет вам создать незабываемую и профессиональную презентацию.

Часть 3: Воспроизведение музыки в PowerPoint
1. Выбор музыкального файла
Перед вставкой музыки вам нужно выбрать подходящий музыкальный файл. Он может быть сохранен на вашем компьютере или загружен из онлайн-источника. Убедитесь, что у вас есть права на использование этой музыки в вашей презентации.
2. Вставка музыки в слайд
Чтобы вставить музыку в слайд, выполните следующие действия:
- Откройте слайд, на котором вы хотите вставить музыку.
- На панели инструментов выберите вкладку “Вставка”.
- Нажмите на кнопку “Аудио” в разделе “Музыка”.
- Выберите пункт “Аудио на моем компьютере” или “Онлайн-аудио”.
- Выберите музыкальный файл и нажмите “Вставить”.
3. Настройка воспроизведения музыки
После вставки музыкального трека вы можете настроить его воспроизведение в презентации. Вот некоторые основные способы:
- Автоматическое воспроизведение: музыка начинается вместе со слайдом и продолжается до конца презентации.
- Воспроизведение при щелчке: музыка начинается только после щелчка мыши.
- Повторение: музыка будет повторяться, пока не будет остановлена.
- Сквозное воспроизведение: музыка будет играть во всех слайдах презентации.
4. Управление воспроизведением музыки
В PowerPoint есть функции для управления воспроизведением музыки в режиме презентации. Вы можете:
- Изменять громкость музыки.
- Установить задержку перед воспроизведением.
- Создать переходы или эффекты между слайдами и музыкой.
- Остановить воспроизведение музыки в любой момент.
5. Советы по использованию музыки в презентации
Вот несколько советов, которые помогут вам использовать музыку в презентации эффективно:
- Выбирайте музыку, соответствующую теме и настроению презентации.
- Убедитесь, что музыка не отвлекает внимание от содержания слайдов.
- Не используйте слишком громкую музыку, чтобы она не заглушала голос диктора или другие звуки в презентации.
- Проверьте, что музыка воспроизводится корректно на всех устройствах, на которых будет показываться презентация.
Настройка звука для общего фона
Выбор подходящих музыкальных композиций
- Определите общую тематику презентации и ее настроение.
- Используйте музыку, которая соответствует содержанию и целям вашей презентации.
- Выделите ключевые моменты и выберите соответствующие музыкальные треки для подчеркивания их важности.
- Обратите внимание на длительность композиций, чтобы они не были слишком длинными и не отвлекали внимание слушателей.
Настройка громкости
Первым делом проверьте звук в помещении, где будет проходить презентация. Убедитесь, что звук и музыка четко слышатся во всех углах комнаты без искажений или шумов. Если необходимо, настройте громкость звуковой системы.
Установка времени воспроизведения
Регулировка времени воспроизведения музыки поможет запустить композицию в нужный момент. Установите начало и конец воспроизведения трека в том месте презентации, где он будет наиболее эффективен и соответствовать вашим целям.
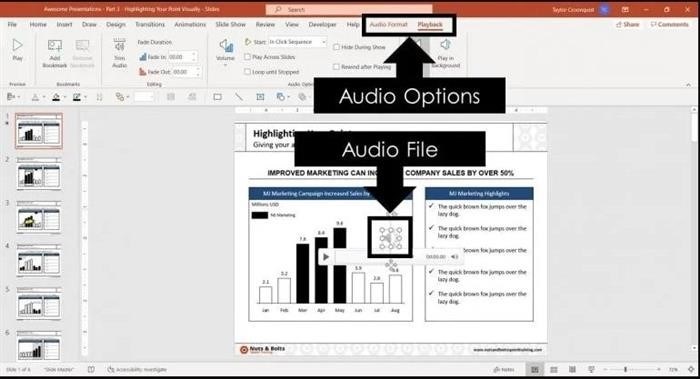
Создание плавных переходов
Обеспечьте плавность переходов между слайдами и музыкальными треками. Используйте функцию плавного затухания для плавных начала и конца музыки. Это поможет избежать резких перебоев и сохранит непрерывность и гармонию вашей презентации.
Скринкаст: что это и как его использовать
Скринкаст представляет собой видеозапись экрана компьютера, которая может использоваться для объяснения или демонстрации процессов и задач. Этот метод стал популярным в обучении, создании руководств и презентациях.
Как создать скринкаст:
- Выберите программу для записи экрана, такую как OBS Studio, Camtasia или QuickTime Player.
- Определите, какую информацию вы хотите показать в скринкасте.
- Постарайтесь создать план, чтобы ваш скринкаст был структурированным.
- Запустите программу записи экрана и начните записывать.
- Озвучьте свои действия и объясните, что происходит на экране.
- При необходимости, добавьте текстовые или графические элементы для ясности.
- Отредактируйте скринкаст, удалив ненужные части и улучшив качество звука и видео.
Преимущества использования скринкаста в презентации:
- Визуальный способ объяснения сложных понятий.
- Демонстрация работы с программами и приложениями.
- Улучшение восприятия информации.
- Создание интерактивных и понятных руководств.
Пример использования скринкаста в презентации:
| Шаг | Описание |
|---|---|
| Шаг 1 | Вставьте скринкаст в презентацию после вступительного слайда. |
| Шаг 2 | Запустите скринкаст во время презентации. |
| Шаг 3 | Объясните аудитории, как она может использовать информацию, представленную в скринкасте. |
Скринкаст – это эффективный способ объяснить сложные понятия и показать процессы, который может быть использован в различных областях. Этот метод позволяет создавать понятные и интерактивные презентации, которые помогут вашей аудитории лучше понять материал.
Часть 1: Как добавить музыку в PowerPoint?
1. Выбор музыкального файла
Перед тем, как начать добавлять музыку в PowerPoint, вам нужно определиться с выбором подходящего музыкального файла. Убедитесь, что выбранный трек соответствует теме и настроению вашей презентации.
2. Настройка автоматического воспроизведения
Вы можете настроить автоматическое воспроизведение музыки на определенных слайдах. Чтобы это сделать, выберите слайд, на котором вы хотите включить музыку, затем перейдите на вкладку “Вставка” в панели инструментов и выберите “Аудио” в разделе “Медиа”. Вы можете выбрать “Аудио на ПК” или “Онлайн-аудио”, чтобы добавить музыку с локального компьютера или из Интернета соответственно.
После выбора файла, PowerPoint автоматически вставит его на слайд и по умолчанию настроит автоматическое воспроизведение с начала презентации. Если вам нужно настроить время начала и окончания воспроизведения, вы можете сделать это в разделе “Форматирование аудио”, который появляется после выбора файла.
3. Добавление аудио на все слайды
Если вам нужно добавить музыку на все слайды презентации, вы можете вставить аудиофайл на любой слайд и скопировать его на все остальные слайды. Для этого выберите аудиофайл на первом слайде, затем используйте комбинацию клавиш Ctrl+C (или команду “Копировать” в меню “Правка”). Далее перейдите на остальные слайды и используйте комбинацию клавиш Ctrl+V (или команду “Вставить” в меню “Правка”), чтобы вставить аудиофайл на каждый слайд.
4. Изменение настроек воспроизведения
PowerPoint предлагает различные настройки воспроизведения для музыкального файла. Нажмите правой кнопкой мыши на аудиофайл на слайде и выберите “Настройки аудио” в контекстном меню. Откроется панель задач “Форматировать аудио”, где вы можете настроить такие параметры, как громкость, повторение, продолжительность и другие.
5. Оптимизация размера файла
Если вы хотите сократить размер презентации, содержащей музыку, вы можете использовать функцию “Оптимизация мультимедиа” в PowerPoint. Перейдите на вкладку “Файл” и выберите “Информация”, затем нажмите на кнопку “Оптимизировать мультимедиа”. PowerPoint предложит вам несколько вариантов оптимизации размера файла, чтобы снизить его объем без потери качества аудиофайла.
6. Проверка воспроизведения
После добавления музыки в PowerPoint всегда рекомендуется проверить воспроизведение презентации на различных устройствах, чтобы убедиться, что музыка воспроизводится правильно. Воспроизведите презентацию на своем компьютере, ноутбуке или других устройствах, чтобы проверить аккуратность и согласованность музыки и слайдов.
В этой статье мы рассмотрели, как добавить музыку в PowerPoint с помощью различных настроек и инструментов. Следуя этим шагам, вы сможете создать эффективные и увлекательные презентации с музыкальным сопровождением.
Воспроизведение звука во время анимации
Как вставить звук во время анимации
- Выберите соответствующую анимацию
- Найдите нужный звуковой файл
- Вставьте звуковой файл на слайд
- Настройте параметры воспроизведения звука
- Установите время воспроизведения звука
- Протестируйте звук перед показом презентации
Параметры воспроизведения звука
Когда вы вставляете звуковой файл в презентацию, у вас есть возможность настроить его параметры воспроизведения:
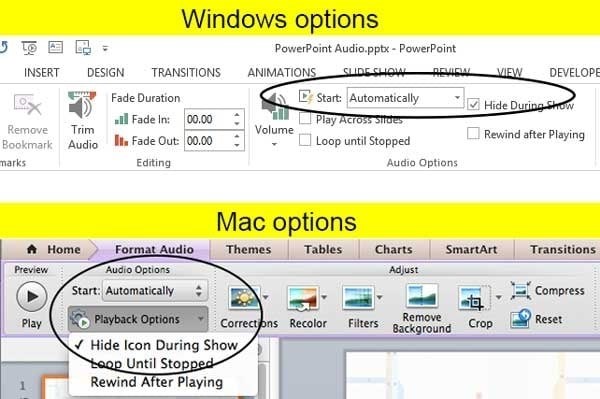
- Автоматическое воспроизведение или воспроизведение по щелчку
- Непрерывное воспроизведение или воспроизведение на определенное время
- Громкость звука
- Повторение воспроизведения
Рекомендации по использованию звука во время анимации
Для достижения наибольшего эффекта при использовании звука во время анимации, рекомендуется:
- Использовать звук, соответствующий содержанию презентации и настроению слайда
- Умеренно использовать звуковые эффекты, чтобы не отвлекать аудиторию от основного содержания
- Подобрать громкость звука, чтобы он был слышен, но не оглушал
- Протестировать звук перед показом презентации, чтобы избежать технических проблем или непредвиденных сюрпризов
Отличное использование звука во время анимации позволит создать запоминающийся опыт для аудитории и сделать вашу презентацию более яркой и эффективной.
Прикрепление звука к кнопке на слайде
Для создания интерактивной презентации, где звук будет воспроизводиться при нажатии на кнопку на слайде, мы можем использовать специальные инструменты в PowerPoint.
Перед тем, как приступить к добавлению звука, рекомендуется подготовить файлы с аудио-материалом. Вам может понадобиться музыкальный файл в формате MP3 или WAV. Проверьте, что файлы звука находятся в доступном для презентации месте, например, в той же папке, что и остальные файлы презентации.
Шаг 1: Выбрать кнопку
Создайте новый слайд или перейдите на тот слайд, на котором хотите добавить кнопку с звуком. Выберите вкладку “Вставка” в верхней панели инструментов PowerPoint. Найдите раздел “Кнопка” и выберите желаемый стиль кнопки. Разместите кнопку на слайде.
Шаг 2: Добавить звук
Сделайте щелчок правой кнопкой мыши на кнопке, выберите “Действия кнопки” в появившемся контекстном меню. В открывшемся окне “Действия кнопки” перейдите на вкладку “Звук” и выберите “Звук из файла”. Найдите нужный аудио-файл на вашем компьютере и выберите его.
Шаг 3: Настроить действие кнопки
Выберите вкладку “Вокруг объекта” в открывшемся окне “Действия кнопки”. Нажмите на три точки рядом с полем “Действие по щелчку”. Выберите “Запустить программу” в меню “Действие”. Введите команду, которая активирует файл с аудио-материалом, например:
- start название_аудиофайла.mp3
- start название_аудиофайла.wav
Измените “название_аудиофайла” на имя вашего аудио-файла.
Сохраните и закройте окно “Действия кнопки”. Готово! Теперь, при нажатии на кнопку на слайде, звук должен быть воспроизведен.
Теперь вы знаете, как прикрепить звук к кнопке на слайде презентации. Этот метод позволяет вам создавать интерактивные презентации, в которых аудио-материал будет воспроизводиться только по вашему выбору.