Excel – мощное инструмент, который может быть использован не только для работы с таблицами и формулами, но и для создания кроссвордов. В этой статье мы рассмотрим, как легко и быстро создать кроссворд в Excel, который можно будет распечатать и решать.
Этап №1: оформляем ячейки
1. Ширина и высота ячеек
Перед тем как приступить к заполнению кроссворда, необходимо установить определенную ширину и высоту для ячеек. Это позволит равномерно распределить пространство на листе и сделать таблицу более читабельной. Для этого можно использовать функцию “Ширина столбца” и “Высота строки” в меню форматирования.
2. Выравнивание текста
Важно также правильно выровнять текст в ячейках, чтобы он был читаемым и не перекрывался другими элементами таблицы. Для этого можно использовать функцию “Выравнивание” и выбрать нужное положение текста: по левому краю, по правому краю или по центру.
3. Фоновый цвет
Для придания кроссворду более привлекательного внешнего вида можно использовать фоновый цвет для ячеек. Например, можно задать разный цвет для горизонтальных и вертикальных слов, или использовать различные оттенки одного цвета для разных частей кроссворда. Для этого нужно выбрать нужные ячейки и в меню форматирования выбрать нужный цвет фона.
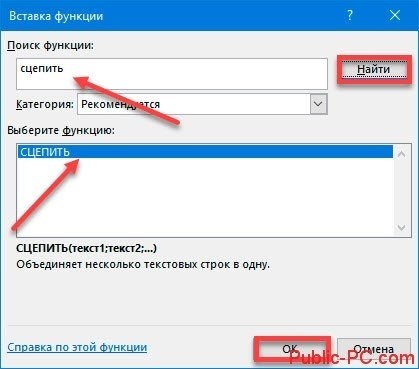
4. Границы ячеек
Чтобы кроссворд выглядел более аккуратно и четко, можно добавить границы для ячеек. Это поможет разграничить каждую ячейку и создать четкие линии. Для этого нужно выбрать нужные ячейки и в меню форматирования выбрать нужный тип границ.
Оформление ячеек является основой для создания кроссворда в Excel. Правильное оформление поможет сделать таблицу более понятной и удобной для работы, а также придать ей эстетический вид. В следующем этапе мы рассмотрим, как заполнить ячейки буквами и создать основу для кроссворда.
Step 10: Завершение работы
После того, как вы создали основу своего кроссворда в Excel и заполнили его словами и подсказками, осталось выполнить несколько шагов для завершения процесса создания кроссворда.
1. Проверьте правописание и грамматику
Перед тем, как поделиться своим кроссвордом с другими, необходимо убедиться, что все слова и подсказки написаны без ошибок. Проверьте каждое слово, используя средства проверки правописания и грамматики в Excel.
2. Разделите кроссворд на клетки
Определите размеры каждой клетки кроссворда и нарисуйте границы с помощью функций форматирования ячеек в Excel. Это поможет сделать ваш кроссворд более наглядным и удобным для заполнения.
3. Добавьте дизайн и стилизацию
Придайте своему кроссворду визуальный вид, используя функции форматирования ячеек, чтобы выделить заголовки, слова и подсказки. Вы можете использовать разные цвета, шрифты и стили для создания уникального дизайна.
4. Проверьте функциональность кроссворда
Перед публикацией своего кроссворда проверьте, что он правильно работает. Решите его самостоятельно, чтобы убедиться, что все подсказки соответствуют правильным ответам, и что кроссворд возможно решить без ошибок.
5. Поделитесь своим кроссвордом
После завершения всех предыдущих шагов ваш кроссворд готов к публикации. Вы можете поделиться им с друзьями, коллегами или опубликовать на своем сайте или блоге. Просто экспортируйте ваш кроссворд в удобный формат, такой как PDF или изображение, чтобы другие люди могли легко открыть и решить его.
Завершив все эти шаги, вы успешно создали свой собственный кроссворд в Excel. Наслаждайтесь решением кроссвордов, разделяйте их с другими людьми и продолжайте экспериментировать с созданием новых кроссвордов в Excel!
Настройка внешнего вида кроссворда
1. Дизайн клеток
Первым шагом в настройке внешнего вида кроссворда является выбор дизайна клеток. В Excel вы можете использовать различные цвета и шрифты, чтобы выделить клетки. Рекомендуется использовать яркие цвета для клеток с ответами и более тусклые цвета для клеток с пустыми местами. Это поможет пользователям лучше ориентироваться в кроссворде.
2. Шрифты и цвет текста
Другим важным аспектом в настройке внешнего вида кроссворда является выбор подходящего шрифта и цвета текста. Рекомендуется использовать читаемый шрифт, такой как Arial или Times New Roman, с достаточным размером шрифта для удобного чтения. Кроме того, цвет текста должен хорошо контрастировать с цветом фона клеток, чтобы пользователи могли легко видеть и читать буквы.
3. Оформление границ клеток
Для улучшения внешнего вида кроссворда можно использовать различные варианты оформления границ клеток. Например, вы можете использовать тонкие линии границ клеток или более толстые линии для выделения разделов кроссворда. Также можно использовать различные стили линий, такие как сплошные линии или пунктирные линии, чтобы добавить разнообразие и интерес к внешнему виду кроссворда.
4. Использование изображений и символов
Для придания кроссворду уникальности и оригинальности можно добавить изображения или специальные символы в клетки. Например, вы можете использовать иконки, флажки или другие изображения, чтобы обозначить тему кроссворда или дать подсказку пользователям. Также можно использовать специальные символы или знаки препинания вместо обычных букв для создания дополнительной сложности и интереса.
5. Использование фоновых изображений
Еще один способ улучшить внешний вид кроссворда в Excel – использовать фоновые изображения. Вы можете добавить фоновое изображение, которое отображается за кроссвордом, чтобы создать интересную и привлекательную обстановку. Например, фоновое изображение может быть связано с темой кроссворда или просто добавить визуальный элемент.
Настройка внешнего вида кроссворда в Excel играет важную роль в создании качественного и привлекательного кроссворда. Выбор дизайна клеток, шрифтов и цветов текста, оформление границ клеток, использование изображений и символов, а также добавление фоновых изображений – все это поможет сделать кроссворд более интересным и привлекательным для пользователей.
Шаг 3: Ввод кроссворда
После того, как вы создали основу для своего кроссворда в Excel, настало время заполнить его словами и подсказками. В этом шаге вы узнаете, как правильно вводить данные, чтобы ваш кроссворд выглядел профессионально и читабельно.
1. Ввод слов
Перед тем, как начать вводить слова в кроссворд, убедитесь, что каждая ячейка таблицы соответствует одной букве. Может потребоваться изменить размеры ячеек, чтобы они были достаточно большими для ввода слов. При вводе слов следуйте этим рекомендациям:
- Вводите слова в ячейки, начиная с левого верхнего угла и двигаясь слева направо.
- Заглавные и строчные буквы не имеют значения в кроссворде, но лучше выбрать один стиль и следовать ему для всех слов.
- Избегайте использования специальных символов, таких как знаки препинания и пробелы. Лучше использовать только буквы.
- Если слово состоит из нескольких частей, разделите его на отдельные ячейки.
2. Ввод подсказок
Подсказки в кроссворде помогают игрокам понять, какое слово необходимо ввести. Введите подсказки, следуя этим рекомендациям:
- Вводите подсказки в ячейки справа от соответствующих слов.
- Пронумеруйте подсказки, чтобы игроки легче могли отслеживать, какая подсказка соответствует какому слову.
- Подсказки должны быть краткими и ясными.
Следуя этим рекомендациям, вы сможете эффективно заполнить свой кроссворд в Excel. Помните, что чем более понятным и удобным будет ваш кроссворд для игроков, тем больше они на него будут отзываться.
Подготовка к созданию кроссворда
Когда вы решаете создать кроссворд, важно провести подготовительную работу, чтобы убедиться, что ваш кроссворд будет интересным и логичным. В этой статье мы рассмотрим несколько шагов, которые помогут вам подготовиться к созданию кроссворда.
Шаг 1: Определение темы
Первым шагом при подготовке к созданию кроссворда является определение темы кроссворда. Тема может быть связана с любой областью знаний или интересами, которые вам нравятся. Например, вы можете выбрать тему “Спорт”, “История” или “Кино”.
Шаг 2: Создание списка вопросов и ответов
После определения темы кроссворда нужно создать список вопросов и ответов, которые будут использованы в кроссворде. Вопросы должны быть четкими и понятными, а ответы – точными и короткими. Можно использовать словари терминов, энциклопедии или интернет для сбора вопросов и ответов.
Шаг 3: Расположение слов и кроссвордной сетки
После создания списка вопросов и ответов нужно расположить слова на кроссвордной сетке. Кроссвордная сетка должна быть симметричной и иметь достаточно места для всех слов. Можно использовать онлайн-сервисы или программы для создания кроссвордов, чтобы легче расположить слова.
Шаг 4: Добавление подсказок
После расположения слов на кроссвордной сетке нужно добавить подсказки для каждого вопроса. Подсказки должны быть ясными и информативными, помогая игрокам найти правильные ответы. Можно использовать краткие описания или дополнительные указания, чтобы сделать кроссворд более интересным.
Шаг 5: Проверка и редактирование
Когда кроссворд готов, важно проверить и отредактировать его перед публикацией. Проверьте правильность ответов и подсказок, а также логическую последовательность и симметрию кроссворда. Внесите необходимые корректировки, чтобы улучшить качество кроссворда.
Шаг 1: Обнуление
Прежде чем начать создание кроссворда в Excel, необходимо начать с чистого листа. Предлагаемый способ чистки состоит из нескольких шагов.
1. Очистите таблицу
Перед началом создания кроссворда необходимо удалить все содержимое в таблице Excel. Это позволит вам начать с чистого листа и избежать возможных конфликтов при создании кроссворда.
2. Создайте заголовки
Определите заголовки для горизонтальных и вертикальных слов в вашем кроссворде. Заголовки должны быть краткими, но описывать суть слова или фразы, которую вы собираетесь использовать. Например, если ваша тема – “Фрукты”, заголовки могут быть “Горизонтальные: Апельсин, Вертикальные: Яблоко”.
3. Создайте таблицу
Создайте таблицу в Excel, используя заголовки, которые вы определили ранее. Таблица должна быть достаточного размера для размещения всех слов и фраз вашего кроссворда.
4. Введите слова и фразы
Введите слова и фразы, которые вы хотите использовать в кроссворде, в соответствующие ячейки таблицы. Размещение слов должно соответствовать заголовкам, которые вы определили ранее.

5. Оформление кроссворда
Добавьте оформление к вашему кроссворду, используя функции форматирования в Excel. Вы можете изменить цвет фона ячеек, изменить размер и стиль шрифта, добавить границы и другие элементы для придания стиля вашему кроссворду.
6. Проверьте и сохраните
Перед тем как приступить к решению кроссворда, убедитесь, что все слова и фразы расположены корректно и нет ошибок. Затем сохраните ваш кроссворд в Excel, чтобы вы могли легко вернуться к нему и изменить его в будущем.
Добавление слов и подсказок в кроссворд
Когда вы создаете кроссворд в Excel, очень важно предоставить игрокам не только сетку с клетками, но и слова, которые они должны найти. Добавление слов и подсказок делает кроссворд интереснее и помогает игрокам в решении головоломки.
Шаг 1: Создайте список слов и подсказок
- Начните с составления списка слов, которые вы хотите включить в кроссворд. Это могут быть любые слова по вашему выбору, от общих до специфических. Помните, что количество слов должно соответствовать размеру вашей сетки.
- После того, как вы создали список слов, составьте также список подсказок для каждого слова. Подсказки могут быть краткими описаниями или намеками, которые помогут игрокам понять, какое слово они должны найти.
Шаг 2: Оформите список слов и подсказок
Чтобы добавить список слов и подсказок в кроссворд, вы можете использовать таблицу Excel. Создайте две колонки – одну для слов и другую для подсказок. Запишите каждое слово в одной ячейке и добавьте соответствующую подсказку в другой ячейке.
| Слово | Подсказка |
|---|---|
| Автомобиль | Средство передвижения с двигателем |
| Кошка | Мягкий пушистый домашний питомец |
| Пианино | Инструмент с черными и белыми клавишами |
Шаг 3: Добавьте слова и подсказки в сетку кроссворда
Теперь, когда у вас есть список слов и подсказок, вы можете добавить их в сетку кроссворда, чтобы игроки могли начать решать головоломку. Поместите каждое слово горизонтально или вертикально в сетку так, чтобы буквы слов пересекались с другими словами. Не забудьте также добавить соответствующие подсказки рядом с сеткой или показать их отдельно.
Пример:
А В Т О М О Б И Л ЬКОШКА
Подсказки:
- Средство передвижения с двигателем – Автомобиль
- Мягкий пушистый домашний питомец – Кошка
- Инструмент с черными и белыми клавишами – Пианино
Теперь ваш кроссворд готов с добавленными словами и подсказками. Игроки могут использовать подсказки, чтобы найти нужные слова и заполнить сетку кроссворда. Убедитесь, что подсказки достаточно информативны и понятны, чтобы помочь игрокам, но не давать им слишком много указаний.
Шаг 8: Статусная строка
Отображение информации о курсоре
Статусная строка позволяет отображать информацию о текущем положении курсора. Например, она может показывать номер выбранной клетки, ее координаты или текущий режим редактирования. Это очень полезно при работе с кроссвордом, так как вы всегда будете знать, где находитесь и какие действия можно выполнить.
Показ прогресса заполнения
Еще одна полезная функция статусной строки – отображение прогресса заполнения кроссворда. Вы можете видеть, сколько слов уже угадано или сколько пустых клеток осталось заполнить. Это помогает определить, насколько близко вы к завершению создания своего кроссворда.
Подсказки и доступ к командам
Статусная строка также может содержать подсказки и команды, которые упрощают работу с кроссвордом. Например, она может предоставлять быстрый доступ к командам изменения размера клетки, добавления новых слов или сохранения кроссворда. Это позволяет сэкономить время и улучшить вашу продуктивность.
| Функция | Описание |
|---|---|
| Отображение информации о курсоре | Отображает информацию о текущем положении курсора |
| Показ прогресса заполнения | Отображает сколько слов уже угадано или сколько пустых клеток осталось заполнить |
| Подсказки и доступ к командам | Содержит полезные подсказки и команды для упрощения работы |
Статусная строка представляет собой важный элемент при создании кроссворда и позволяет получить доступ к необходимой информации и функциям. Она улучшает удобство использования программы и помогает создавать качественные кроссворды быстро и эффективно.
Этап №3: настраиваем автоматическую проверку
После того как вы создали кроссворд в Excel, вам потребуется настроить автоматическую проверку вопросов и ответов. Это позволит удобно проверять правильность заполнения кроссворда и автоматически подсчитывать баллы.
1. Создайте список вопросов и ответов
Перед тем как начать настройку, вам необходимо создать список всех вопросов и соответствующих ответов. Для каждого вопроса создайте соответствующую ячейку, а для каждого ответа – ячейку рядом.
2. Настройка условного форматирования
Для автоматической проверки правильности ответов вам потребуется использовать условное форматирование. Выберите ячейки с ответами и откройте меню “Условное форматирование”. Создайте правило, которое будет подсвечивать ячейки с неправильными ответами. Например, вы можете указать, что если значение ячейки не совпадает с правильным ответом из списка, ячейка должна стать красной.
3. Подсчет баллов с помощью формул
Чтобы автоматически подсчитывать баллы за правильные ответы, создайте формулу, которая будет считать количество ячеек с правильными ответами. Используйте функцию “Подсчетесли”, чтобы посчитать количество ячеек с заданным условием (например, ячейка с правильным ответом должна быть отмечена зеленым цветом).
После настройки автоматической проверки и подсчета баллов, вы можете вывести результаты на отдельный лист. Создайте таблицу, где будет отображаться список вопросов, правильные ответы, ответы пользователя и количество набранных баллов. Это позволит вам легко отслеживать прогресс и оценивать выполнение кроссворда.
| Вопрос | Правильный ответ | Ответ пользователя | Баллы |
|---|---|---|---|
| Как называется столица Франции? | Париж | Париж | 1 |
| Сколько знаков в десятичной системе счисления? | 10 | 12 | 0 |
| Кто написал роман “Война и мир”? | Лев Толстой | Лев Толстой | 1 |
Таким образом, настраивая автоматическую проверку и подсчет баллов, вы сможете легко контролировать правильность заполнения кроссворда и проводить его оценку.
Шаг 9: Блокировка
В Excel вы можете легко блокировать ячейки, чтобы предотвратить их изменение. Для этого выполните следующие действия:
-
Выделите ячейки или диапазон ячеек, которые вы хотите заблокировать. Выделение можно осуществить с помощью мыши или клавиатуры.
-
Щелкните правой кнопкой мыши на выделенные ячейки и выберите пункт “Формат ячеек”.
-
На вкладке “Защита” установите флажок “Заблокировать” и нажмите “ОК”.
-
Далее, необходимо применить защиту к листу кроссворда. Для этого выберите вкладку “Рецензирование” в верхней панели инструментов и нажмите кнопку “Защита листа”. Установите пароль, если требуется, и нажмите “ОК”.
-
В результате, выбранные ячейки будут заблокированы. Теперь они недоступны для изменений без указанного пароля.
Благодаря блокировке, вы можете предотвратить случайные или нежелательные изменения в кроссворде. Кроме того, это позволяет вам легко распространять кроссворд без опасений за его целостность.
Используйте функцию блокировки в Excel, чтобы убедиться, что ваш кроссворд остается таким, каким был задуман.
А нужно ли это?
Несмотря на то, что кроссворды являются популярным видом развлечения и позволяют развивать интеллектуальные способности, их создание в Excel может быть не всегда оправданным. Ниже перечислены несколько аргументов в пользу и против создания кроссвордов в Excel:
Аргументы в пользу:
- Простота использования. Excel имеет интуитивно понятный интерфейс, благодаря чему создание кроссворда может быть достаточно простым процессом. Вы можете использовать ячейки таблицы для задания вопросов и заполнения ответов.
- Многофункциональность. Excel позволяет вам добавлять в кроссворды различные элементы дизайна, включая цветные ячейки, шрифты и изображения. Это дает возможность создать более привлекательные и интерактивные кроссворды.
- Возможность редактирования. В случае ошибки или необходимости внесения изменений в кроссворд, Excel позволяет легко вносить коррективы. Вы можете изменять вопросы, ответы и оформление кроссворда в любое время.
- Возможность автоматизации. С помощью Excel вы можете создавать кроссворды автоматически, используя формулы и макросы. Это может быть полезно, если вам нужно создать большое количество кроссвордов или если вы хотите сделать их динамическими.
Аргументы против:
- Ограниченность. Excel все же является прежде всего программой для работы с данными, поэтому у него есть свои ограничения в создании и оформлении кроссвордов. Например, сложные дизайнерские решения могут быть труднее реализовать в Excel, чем в других специализированных программах.
- Недостаток инструментов. В Excel отсутствуют специальные инструменты для работы с кроссвордами, поэтому некоторые функции могут быть реализованы только с использованием сложных формул или макросов.
- Ограниченность аудитории. Кроссворды в Excel могут быть полезны только для тех, кто имеет доступ к программе. Это может ограничить количество пользователей, которые могут использовать или решать созданные вами кроссворды.
Один человек создал этот проект!
Этот проект непременно удивит вас своей изобретательностью и индивидуальностью. Безусловно, он не похож на все остальные, поскольку был разработан единственным создателем.Насколько важно отметить, что проект был реализован одним человеком. Это свидетельствует о его таланте и способностях. Вместо того, чтобы вовлекать множество людей, автор справился с заданием самостоятельно, что говорит о его эффективности и самостоятельности.
Преимущества проекта, исполненного одним человеком:
- Уникальность: проект разработан и реализован одним человеком, что позволяет ему выделяться среди всех других.
- Индивидуальность: создатель мог воплотить в проекте свои уникальные идеи и видение, без учета мнения и предпочтений других участников.
- Эффективность: одиночное выполнение проекта позволяет его создателю быстро и точно осуществить все этапы работы.
- Независимость: отсутствие необходимости в координации с другими людьми делает процесс разработки более удобным и гибким.
Именно эти преимущества делают проект особенным и достойным внимания. Ведь здесь нет ничего штампованного или привычного, все было создано исключительно одним талантливым человеком.
Как создатель справился с таким заданием?
| Этап работы | Описание |
|---|---|
| Идея | Создатель придумал уникальную идею для проекта, исходя из своих интересов и навыков. |
| Планирование | Он разработал подробный план действий, включающий все необходимые этапы работы и сроки выполнения. |
| Разработка | Создатель самостоятельно разработал и реализовал проект, используя свои знания и навыки. |
| Тестирование | Он проверил работоспособность проекта, чтобы убедиться, что все функции работают как задумано. |
| Запуск | После успешного тестирования создатель запустил проект и получил заслуженное признание за свою работу. |
Этот проект – яркий пример того, как один человек может справиться с задачей, которую другие считают невозможной. Выходит, что возможности одного талантливого человека могут быть безграничными!
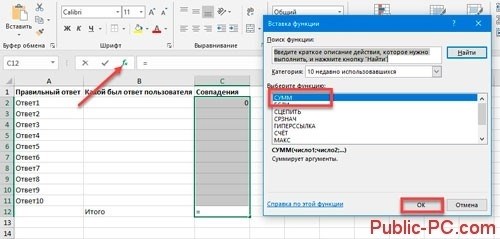
Шаг 4: Вопросы
После того, как вы подготовили сетку кроссворда и добавили слова, настало время задать вопросы, которые будут служить подсказками для поиска правильных ответов. Какие вопросы вы выберете, зависит от сложности вашего кроссворда и целевой аудитории. Ниже приведены несколько советов, которые помогут вам правильно сформулировать вопросы.
1. Будьте ясными и конкретными
Важно, чтобы вопросы были понятными для игроков и содержали конкретные указания. Избегайте двусмысленности и неопределенности. Формулируйте вопросы таким образом, чтобы игрокам было легко понять, что вы от них ожидаете.
2. Используйте разнообразные типы вопросов
Постарайтесь предложить разнообразие типов вопросов, чтобы игрокам было интересно и нескучно. Используйте вопросы-загадки, вопросы с выбором ответа или сопоставления, а также открытые вопросы, требующие развернутого ответа.
3. Учитывайте уровень сложности
Подбирайте вопросы, соответствующие уровню сложности вашего кроссворда. Если кроссворд предназначен для детей или новичков, вопросы должны быть достаточно простыми, чтобы они могли ответить на них. Если же ваш кроссворд предназначен для опытных игроков, вопросы могут быть более сложными и требовать более глубокого знания предмета.
4. Проверьте правописание и грамматику
Перед публикацией кроссворда важно проверить правописание и грамматическую правильность вопросов. Не допускайте опечаток и ошибок, чтобы игроки могли правильно понять вопросы и найти правильные ответы.
Сформулировав вопросы, вы готовы к следующему шагу – созданию ответов для кроссворда. Об этом будет рассказано в следующей статье.
Этап №2: оформление вопросов и ответов
На этом этапе необходимо правильно оформить вопросы и ответы для создания кроссворда в Excel. Следующие рекомендации помогут вам выполнить эту задачу:
1. Формулировка вопросов
Чтобы вопросы для кроссворда были понятными и легко читаемыми, рекомендуется следовать этим советам:
- Используйте ясный и короткий язык, избегайте сложных и запутанных формулировок.
- Формулируйте вопросы так, чтобы они были конкретными и однозначными. Избегайте двусмысленностей.
- Используйте активный залог и повелительное наклонение для создания четких вопросов.
- Включайте ключевые слова или фразы, связанные с темой кроссворда.
- Проверьте свои вопросы на грамматическую и пунктуационную правильность.
2. Форматирование вопросов
Для лучшей читаемости и наглядности вопросов можно использовать следующие приемы форматирования:
- Выделите вопросы полужирным шрифтом, чтобы они выделялись на листе Excel.
- Используйте курсив для подчеркивания ключевых слов или фраз в вопросах.
- Разделите вопросы на отдельные строки, чтобы они не сливались в одну строку.
3. Оформление ответов
Кроме формулировки вопросов, важно также правильно оформить ответы для кроссворда:
- Напишите ответы на вопросы в отдельных ячейках таблицы Excel.
- Выделите ответы полужирным шрифтом, чтобы они выделялись.
- Убедитесь, что ответы корректны и соответствуют заданным вопросам.
Следуя этим простым рекомендациям, вы сможете эффективно оформить вопросы и ответы для создания кроссворда в Excel.
Шаг 6: Формулы Excel
Формулы в Excel представляют собой комбинацию числовых значений (констант), операторов и функций. Они могут быть очень простыми, например, сложение двух чисел, или более сложными, включая условные операторы и ссылки на другие ячейки.
Формулы Excel можно использовать для:
- Выполнения арифметических операций, таких как сложение, вычитание, умножение и деление;
- Выполнения логических операций, таких как проверка условий и принятие решений;
- Выполнения математических функций, таких как расчеты среднего значения, суммы, максимального и минимального значения;
- Выполнения операций с текстом, таких как объединение строк или выделение подстрок;
- Выполнения условных операций, таких как проверка значений и принятие решений в зависимости от результата.
Примеры формул в Excel:
| Формула | Описание |
|---|---|
| =A1+B1 | Сложение значений из ячеек A1 и B1 |
| =IF(A1>10, “Больше 10”, “Меньше или равно 10”) | |
| =SUM(A1:A10) | Суммирует значения в диапазоне ячеек от A1 до A10 |
| =CONCATENATE(A1,” “,B1) | Объединяет значения из ячеек A1 и B1, добавляя пробел между ними |
Формулы в Excel могут быть скомпонованы в сложные выражения с использованием различных функций и операторов. Это позволяет создавать кроссворды с разнообразными условиями заполнения ячеек, основанными на полученных значениях. Например, можно задать правило, что ячейка должна содержать число, если соседняя ячейка имеет определенное значение, или что одна ячейка должна быть заполнена только тогда, когда другая ячейка содержит определенный текст.
Шаг 2: Форматирование
После того, как вы создали основу для своего кроссворда в программе Excel, важно корректно отформатировать его, чтобы улучшить его внешний вид и удобство использования. В этом разделе мы рассмотрим несколько способов форматирования вашего кроссворда в Excel.
Использование шрифтов и размеров текста
1. Выбор шрифта: При форматировании кроссворда важно выбрать шрифт, который будет четким и легкочитаемым. Рекомендуется использовать стандартные шрифты, такие как Arial или Times New Roman.
2. Размер текста: Определите оптимальный размер текста для вашего кроссворда, чтобы буквы и цифры были достаточно крупными, но в то же время не занимали слишком много места на листе Excel.
Окрашивание ячеек
1. Выделение ячеек: Чтобы сделать кроссворд более наглядным, вы можете выделить некоторые ячейки особым образом. Например, вы можете выделить ячейки, в которых находятся слова, другим цветом.
2. Фоновый цвет: Используйте разные цвета фона для разных секций кроссворда. Сделайте фоновый цвет для ячеек с горизонтальными словами одним цветом, а для ячеек с вертикальными словами – другим.
Добавление границ
1. Внешние границы: Чтобы выделить каждую ячейку кроссворда, вы можете добавить внешние границы для всей области кроссворда.
2. Разделительные границы: Если у вас есть большие секции кроссворда, вы можете использовать разделительные границы, чтобы визуально разделить их на более мелкие блоки.
Используйте ячейки с объединением
Если у вас есть длинные слова, которые не помещаются в одной ячейке, вы можете объединить несколько ячеек вместе, чтобы создать достаточное пространство для слова.
Использование условного форматирования
Вы можете использовать условное форматирование, чтобы выделить ячейки с определенными значениями или заданным условием. Например, вы можете выделить ячейки с неправильно угаданными словами или ячейки, которые содержат букву в середине слова.
Переключение в режим “Просмотр” при печати
После того, как вы отформатировали свой кроссворд, рекомендуется переключиться в режим “Просмотр” перед печатью. Это позволит вам увидеть, как будет выглядеть кроссворд на печати и внести необходимые изменения.
Составление кроссворда в Excel
Вот несколько шагов, которые помогут вам составить кроссворд в Excel:
1. Создание таблицы
Создайте таблицу в Excel, разделив ее на горизонтальные и вертикальные ячейки. Каждая ячейка будет представлять собой клетку кроссворда. Размер и форма таблицы зависят от вашего желания и сложности кроссворда.
2. Ввод слов
Впишите слова, которые хотите использовать в кроссворде, в соответствующие ячейки таблицы. Удостоверьтесь, что каждое слово расположено либо горизонтально, либо вертикально, и что они пересекаются между собой хотя бы в одной букве.
3. Нумерация ячеек
Для удобства игроков пронумеруйте ячейки кроссворда, чтобы указать им номера вопросов. Для этого можно использовать функцию автозаполнения чисел или вручную ввести номера в ячейки.
4. Добавление подсказок
Добавьте подсказки к каждому вопросу кроссворда. Это поможет игроку понять, что именно он должен написать в определенной клетке. Подсказки можно вводить в ячейке рядом с вопросом или сверху/снизу таблицы.
5. Форматирование текста
Используйте возможности форматирования Excel для создания более привлекательного внешнего вида кроссворда. Выделите заголовки, добавьте цветные ячейки, используйте жирный или курсивный шрифт – вы можете настроить внешний вид кроссворда таким образом, чтобы он соответствовал вашим предпочтениям.
6. Сохранение и печать
По завершении работы над кроссвордом сохраните его в формате Excel. Вы можете также сохранить его в других форматах, чтобы иметь возможность распечатать его или поделиться с другими. Проверьте, что все слова и подсказки расположены корректно на печатной версии кроссворда.
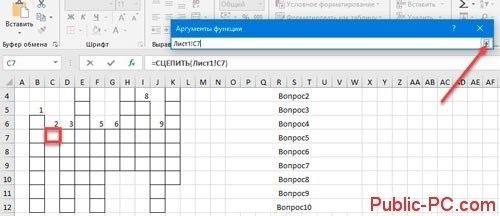
Составление кроссворда в Excel – это интересный и творческий способ провести время. Благодаря функциональности Excel, вы можете легко создать и настроить кроссворд для себя, своих друзей или коллег, и насладиться игрой в любой удобный момент!
Шаг 7: Проверка правильности ответов
После того, как кроссворд полностью заполнен, настало время проверить правильность ответов. Этот шаг очень важен, чтобы убедиться, что каждое слово расставлено верно и не содержит ошибок.
Следующие методы помогут вам проверить правильность ответов в вашем кроссворде:
- Словарь: Используйте словарь, чтобы проверить правильность написания слова и его определение.
- Контекст: Обратите внимание на контекст, чтобы убедиться, что ответы логически связаны с остальными словами.
- Перекрёстные проверки: Проверьте, чтобы перекрёстные слова имели общую букву и соответствующее написание.
- Перепроверка: Пройдитесь по каждому слову в кроссворде и убедитесь, что оно правильно заполнено.
Если вы нашли какие-либо ошибки, исправьте их немедленно. Проверка правильности ответов поможет вам создать кроссворд, который будет понятен и интересен для участников.
Пример
| Номер | Вопрос | Ответ |
|---|---|---|
| 1 | Столица России | Москва |
| 2 | Длинная река в России | Волга |
В приведенном примере правильные ответы указаны в полужирном шрифте. После заполнения кроссворда, проверьте каждый ответ, чтобы удостовериться, что они соответствуют заданным вопросам.
Работа с форматированием
1. Выделение заголовков и подзаголовков
Один из способов организовать информацию в кроссворде – использовать заголовки и подзаголовки. Они помогают разделить кроссворд на различные разделы и сделать его более легким для чтения.
Пример:
Горизонтальные слова:
- Слово 1
- Слово 2
Вертикальные слова:
- Слово 3
- Слово 4
2. Использование жирного и курсивного шрифта
Жирный или курсивный шрифт можно использовать для выделения ключевых слов или фраз в кроссворде. Это помогает подчеркнуть их важность и сделать их более заметными.
Пример:
Слово 1 (закрывается)
Слово 2
3. Использование списков
Списки могут быть полезны при перечислении слов или фраз в кроссворде. Они помогают создать более организованное и структурированное представление информации.
Пример:
Слова для заполнения:
- Слово 1
- Слово 2
- Слово 3
4. Использование таблиц
Таблицы могут быть полезны для организации и представления большого количества информации в кроссворде. Они помогают создать четкую структуру и облегчают чтение и заполнение кроссворда.
Пример:
| 1 | 2 |
| 3 | 4 |
5. Использование цитат
Цитаты могут быть использованы для выделения особенно важных или интересных фраз в кроссворде. Они помогают привлечь внимание и создать эффектное впечатление у пользователя.
Пример:
«Слово 1 – ключевое понятие этого кроссворда»
Работа с форматированием является неотъемлемой частью создания кроссворда в Excel. Она позволяет сделать кроссворд более удобочитаемым, структурированным и привлекательным для пользователей. Используйте различные приемы форматирования, такие как заголовки, выделение жирным и курсивным шрифтом, использование списков и таблиц, а также цитаты, чтобы создать кроссворд высокого качества.
Проверка и решение кроссворда
Проверка кроссворда:
Перед тем как приступить к решению кроссворда, необходимо его проверить на наличие ошибок. Вот несколько способов, которые помогут вам выполнить эту задачу:
- Проверьте правильность вставленных букв. Сравните каждую букву с помощью кроссвордного словаря или интернет-ресурсов. Это позволит вам убедиться, что все буквы вписаны правильно.
- Проверьте согласование слов. Убедитесь, что слова, которые пересекаются, имеют одинаковые буквы на пересечении. Если вы хотите быть уверены в правильности ответов, используйте интерактивные кроссворды, которые автоматически проверяют правильность ответов.
- Проверьте правильность чисел в ячейках. Убедитесь, что все числа в ячейках совпадают с номерами соответствующих определений. Если число не совпадает, проверьте, было ли ошибочно вставлено и возможно ли произошла ошибка при печати.
Решение кроссворда:
Процесс решения кроссворда может быть увлекательным и интеллектуальным. Вот несколько советов, которые помогут вам успешно выполнить эту задачу:
- Начните с простых и коротких слов. Решение этих слов поможет вам заполнить некоторые ячейки и создать основу для решения остальных слов.
- Пользуйтесь подсказками. Если у вас возникают затруднения, обратитесь к определениям и подсказкам кроссворда. Это поможет вам сориентироваться в поиске правильных ответов.
- Используйте контекст и постепенное разгадывание слов. Если у вас осталась одна или две непонятные буквы, попробуйте сравнить их с существующими словами и использовать логику и контекст для определения правильного ответа.
- Не бойтесь изменять свои ответы. Если вы осознали, что ввели неправильную букву, не стесняйтесь исправлять ошибку. Вдруг это поможет вам разгадать другие слова.
Решение кроссворда – это не только способ отдохнуть и развлечься, но и отличный тренинг для вашего ума. Следуйте этим советам, и вы успешно справитесь с проверкой и решением кроссворда!
Шаг 5: Новый лист
Кроссворд готов к игре! Теперь нам нужно создать новый лист в Excel, чтобы разместить кроссворд на нем.
Следуйте этим шагам, чтобы создать новый лист:
- Щелкните правой кнопкой мыши на название текущего листа в нижней части окна Excel.
- Выберите “Вставить” из контекстного меню.
- Выберите “Лист” из всплывающего меню.
Теперь у вас есть новый лист, на котором вы можете разместить кроссворд. Вы можете перемещаться между листами, щелкая на их названия в нижней части окна Excel.
Итак, теперь у вас есть полный кроссворд, размещенный на новом листе в Excel. Вам осталось только заполнить его словами и начать играть!