Кроссворд – это увлекательная головоломка, которую можно с легкостью создать в программе Excel. С помощью функций и инструментов программы, вы можете создать профессиональный и интересный кроссворд для развлечения себя и своих друзей. В этой статье мы рассмотрим пошаговую инструкцию о том, как создать кроссворд в Excel.
Как сделать проверку ответов
1. Подготовка списка правильных ответов
Перед началом проверки необходимо составить список правильных ответов на все вопросы кроссворда. Это может быть отдельный файл или простой список в текстовом редакторе или на бумаге.
2. Проверка совпадений
Произведите проверку каждого ответа, сравнивая его с правильным ответом из списка. Если ответы совпадают, отмечайте это. Если ответы не совпадают, оставьте поле пустым или запишите ошибочный ответ.
3. Подведение итогов
После проверки всех ответов подведите итоги, определяя общее количество правильных ответов и процент правильных ответов от общего числа вопросов.
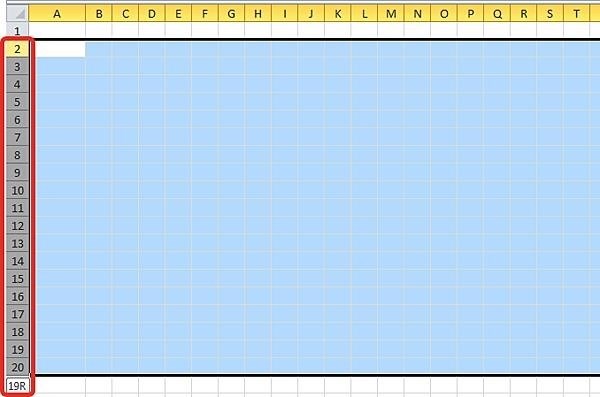
Пример проверки ответов
| Вопрос | Ответ | Правильный ответ | Совпадение |
|---|---|---|---|
| Столица России | Москва | Москва | Да |
| Крупнейшее озеро в мире | Байкал | Байкал | Да |
| Главный герой романа “Преступление и наказание” | Родион Раскольников | Родион Раскольников | Да |
| Цвет солнца | Желтый | Желтый | Да |
В приведенном примере видно, что все ответы совпадают с правильными ответами, что означает 100% правильность заполнения кроссворда.
Зная, как сделать проверку ответов, вы сможете гарантировать правильность заполнения кроссворда и дать возможность игрокам убедиться в своих знаниях.
ШАГ 1. Создание рабочего поля кроссворда
Перед тем, как приступить к созданию кроссворда в Excel, необходимо создать рабочее поле, где будут размещаться слова и их определения. Для этого можно использовать специальные инструменты и функции программы.
1. Установка размера рабочего поля
Перед началом работы следует определить размеры рабочего поля, которое будет использоваться для создания кроссворда. Эти размеры могут варьироваться в зависимости от сложности и размера самого кроссворда.
Для установки размера рабочего поля необходимо выполнить следующие действия:
- Выделить область ячеек, которые будут использоваться для создания кроссворда.
- Изменить размер выделенной области с помощью функций “Подгоняется по содержимому” или “Подгонку по ширине/высоте”.
2. Размещение слов и определений
После того, как размеры рабочего поля определены, можно приступить к размещению слов и их определений.
Для этого можно использовать следующие методы:
- Написать слова и их определения вручную в ячейках рабочего поля.
- Скопировать и вставить готовые списки слов и их определений из других источников, таких как электронные словари или текстовые файлы.
- Использовать специальные функции Excel, такие как “Текстовая строка”, чтобы разместить слова и определения автоматически.
3. Форматирование рабочего поля
Чтобы рабочее поле выглядело более аккуратно и удобно для работы, рекомендуется провести его форматирование. Для этого можно использовать следующие возможности Excel:
- Изменить шрифт, размер и стиль текста в ячейках.
- Добавить заливку или границы ячеек для создания различных разделов или группировки слов.
- Выровнять текст по центру или краям ячеек для улучшения визуального восприятия.
Таким образом, следуя этому шагу, можно создать рабочее поле для кроссворда в программе Excel. Это первый и важный этап, который позволит дальше продолжить работу над созданием кроссворда и заполнить его словами и определениями.
Как добавить проверку и оценку в кроссворд в Excel
Шаг 1: Создайте кроссворд
Прежде чем добавить проверку и оценку, вам необходимо создать кроссворд. Для этого используйте функции Excel, чтобы задать клетки таблицы, заполнить их буквами и составить вопросы для подсказок.
Шаг 2: Создайте клеточную сетку для ответов
Для добавления функции проверки и оценки вам потребуется клеточная сетка, в которой пользователь будет вводить свои ответы. Создайте новую область клеток и подсветите ее цветом, чтобы пользователь мог видеть, куда нужно вводить ответы.
Шаг 3: Напишите функцию проверки правильности ответа
Теперь необходимо написать функцию, которая будет проверять правильность ответов пользователя. Для этого можно использовать функцию IF или другие функции Excel, чтобы сравнить введенные ответы с правильными ответами из кроссворда. Если ответы совпадают, можно выдать сообщение “Правильно”, если нет – “Неправильно”.
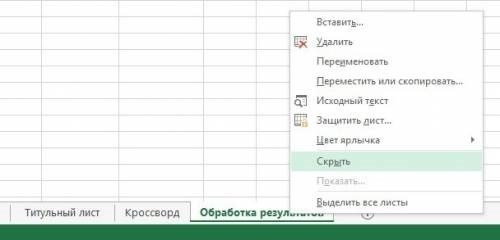
Шаг 4: Оцените правильность ответов
Помимо проверки правильности ответов, можно добавить функцию оценки, чтобы дать пользователю обратную связь о его производительности. Например, можно присвоить баллы каждому правильному ответу и суммировать их в конце кроссворда. Также можно добавить уровни сложности и соответствующие баллы, чтобы сделать кроссворд более интересным.
Шаг 5: Оформление и стилизация
Чтобы ваш кроссворд выглядел красиво и профессионально, не забудьте оформить и стилизовать его. Вы можете использовать различные шрифты, цвета и визуальные эффекты Excel, чтобы сделать ваш кроссворд привлекательным и эстетически приятным.
Теперь, когда вы знаете, как добавить проверку и оценку в кроссворд в Excel, вы можете создать увлекательные и интерактивные задания для своих учеников, друзей или просто для собственной развлекательной цели. И не забывайте, что Excel – это мощный инструмент, который можно использовать не только для работы, но и для создания различных игр и головоломок!
Как составить эффективный учебный кроссворд?
Выбор темы и понятий:
Перед началом создания учебного кроссворда необходимо выбрать подходящую тему и составить список понятий, которые будут использоваться в кроссворде. Комбинирование определений и ключевых слов помогает зрительному запоминанию и усвоению материала.
Определение длины и ширины:
- Размер кроссворда должен соответствовать уровню сложности задания и возрасту студентов. Длина и ширина кроссворда определяются в зависимости от того, сколько терминов вам нужно включить и сколько пространства у вас есть для работы.
- Рекомендуется начать с небольшого кроссворда, чтобы студенты могли быстро освоить основные правила и принципы.
- После этого можно перейти к более сложным вариантам, включая больше терминов и увеличивая сложность задания.
Создание подсказок:
- Каждый термин в кроссворде должен иметь соответствующую подсказку.
- Подсказки могут быть определениями, примерами использования термина или инструкциями по его определению.
Размещение терминов в кроссворде:
Эффективное размещение терминов в кроссворде помогает учащимся лучше усваивать их значения. При создании кроссворда соблюдайте следующие правила:
- Подбирайте такие слова, чтобы их буквы были перекрещены в нескольких точках кроссворда.
- Размещайте слова таким образом, чтобы были созданы легко угадываемые паттерны.
- Подбирайте подходящую сложность, сочетая простые слова с более сложными.
Разработка ответов:
Не забывайте разработать правильные ответы на каждый термин в кроссворде. Это поможет вам быстро проверить правильность выполнения задания и обеспечит точность знаний студентов.
Пробный запуск:
Перед использованием учебного кроссворда в учебном процессе рекомендуется провести пробный запуск. Убедитесь, что кроссворд полностью доступен для решения, подсказки соответствуют терминам, и ответы верны. Просмотрите кроссворд с точки зрения студента и внесите любые необходимые корректировки.
Использование учебного кроссворда:
Учебный кроссворд можно использовать как дополнительный инструмент для повышения познавательных способностей студентов, как учебное пособие или в форме конкурса. Это позволит студентам активно вовлекаться в учебный процесс, повышая их интерес и мотивацию.
Создание эффективного учебного кроссворда требует внимательности и тщательной работы, но это стоит усилий. Правильно разработанный кроссворд способен значительно улучшить усвоение учебного материала и помочь студентам запомнить ключевые термины и понятия.
Как сделать интерактивный кроссворд в Excel
Шаг 1: Создайте сетку
Создайте сетку кроссворда, используя ячейки Excel. Выделите нужное количество ячеек и отформатируйте их так, чтобы они выглядели как клетки кроссворда. Для этого вы можете использовать границы ячейки или заливку.
Шаг 2: Введите слова для кроссворда
Вводите слова для кроссворда в соответствующие ячейки. Вы можете разместить слова горизонтально или вертикально. Для каждого слова, выделите нужное количество ячеек, чтобы поместить его полностью.
Шаг 3: Создайте подсказки
Создайте отдельный список подсказок для каждого слова кроссворда. Разместите подсказки рядом с соответствующими словами в таблице или в отдельной части листа Excel.
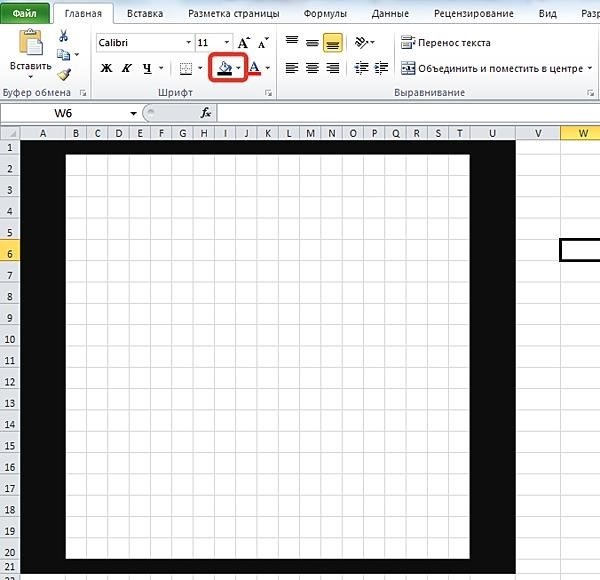
Шаг 4: Добавьте форматирование
Добавьте форматирование для своего кроссворда, чтобы сделать его более привлекательным и удобным для решения. Вы можете использовать разные цвета или шрифты для различных слов или подсказок. Также вы можете добавить различные стили для границ клеток или используйте дополнительные элементы дизайна для придания кроссворду уникального вида.
Шаг 5: Добавьте функциональность
Добавьте функциональность к вашему кроссворду, чтобы сделать его интерактивным. Например, вы можете использовать формулы Excel, чтобы автоматически выделить правильно отгаданные или неправильно отгаданные клетки. Вы также можете добавить кнопки или гиперссылки, чтобы создать возможность проверки ответов или получения подсказок.
Шаг 6: Разместите кроссворд на листе
Разместите ваш кроссворд и подсказки на отдельном листе Excel для удобства. Убедитесь, что все элементы кроссворда полностью видимы и доступны для решения.
Вот и все – ваш интерактивный кроссворд в Excel готов! Теперь вы можете попробовать решить его самостоятельно или поделиться с друзьями, чтобы они попробовали себя в роли кроссвордистов.
Способы программирования оценки результата
1. Квантитативные показатели
Один из способов программирования оценки результата – использование квантитативных показателей. Этот метод основан на численной оценке результатов работы и позволяет получить точные и измеримые данные. К примеру, можно использовать количество продукции, выручку, количество клиентов и другие численные показатели для определения результата выполненной работы.
2. Качественные характеристики
Еще один способ программирования оценки результата – использование качественных характеристик. В этом случае оценка основана на достижении определенных качественных значений, которые приносят пользу и приводят к улучшению работы. Например, можно определить качество обслуживания клиентов, эффективность решения проблем, уровень удовлетворенности клиентов и другие параметры, которые помогают оценить результат работы.
3. Сравнение с целевыми показателями
Также можно использовать способ программирования оценки результата, основанный на сравнении с целевыми показателями. Здесь используется сравнение достигнутых результатов с заранее определенными целями и планами. Если достигнутые результаты соответствуют или превышают поставленные цели, то оценка будет положительной, если же результаты ниже ожидаемых, то оценка будет отрицательной. Этот способ позволяет принять меры для улучшения работы и достижения целей.
- Квантитативные показатели
- Качественные характеристики
- Сравнение с целевыми показателями
Использование различных способов программирования оценки результата позволяет получить полную картину о выполненной работе и эффективности предпринятых действий. Важно выбирать подходящий метод в зависимости от поставленных задач и доступных ресурсов.
ШАГ 3. Условное форматирование
Условное форматирование в Excel позволяет применять определенные форматы к ячейкам в зависимости от заданных условий. Это очень удобно для выделения особых значений или создания цветовой индикации.
Вот несколько полезных способов использования условного форматирования:
1. Форматирование значений выше или ниже определенного порога
Вы можете выделить значения, которые являются выше или ниже заданного порога, чтобы быстро определить, когда они находятся за пределами желаемого диапазона.
Для этого выберите ячейки, к которым вы хотите применить форматирование, затем откройте вкладку “Главная” в меню Excel и выберите “Условное форматирование”. Затем выберите “Выделение правил ячеек” и “Значение выше (ниже) среднего значения” или другое подходящее форматирование.
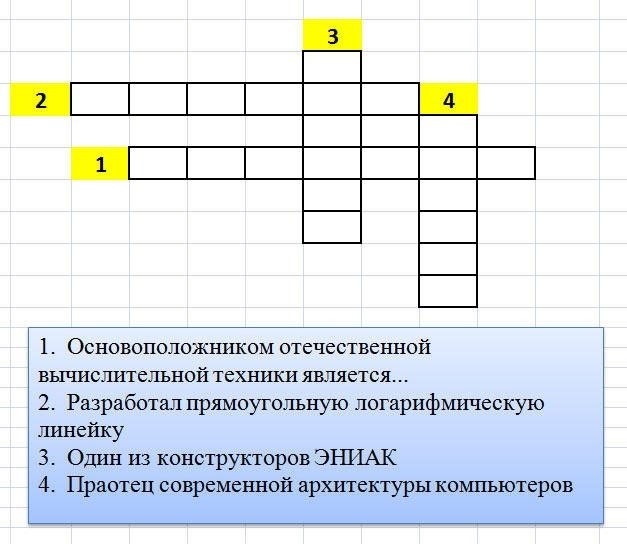
2. Выделение повторяющихся значений
Если вам нужно найти повторяющиеся значения в списке, условное форматирование может помочь вам их выделить. Вы можете выбрать ячейки, в которых нужно проверить значения, и затем выбрать “Выделение правил ячеек” и “Повторяющиеся значения”.
3. Форматирование на основе текстового значения
Если вы хотите отформатировать ячейки на основе содержимого текста, вы можете использовать условное форматирование для этой цели. Выберите необходимые ячейки, затем выберите “Выделение правил ячеек” и “Текстовое содержимое”, затем выберите соответствующее условие и формат для этого условия.
4. Использование иконок для визуализации данных
Excel также предлагает возможность использования иконок для визуализации данных. Например, вы можете добавить иконку в ячейку, чтобы показать, является ли значение больше или меньше определенного значения. Выберите ячейки, затем откройте вкладку “Главная” и выберите “Пиктограммы”. Затем выберите подходящую иконку для вашего условия и укажите необходимые параметры для применения этого условного форматирования.
Условное форматирование в Excel может сэкономить вам время и сделать данные более читаемыми. Попробуйте использовать его для форматирования своих данных и улучшите их визуальное представление.
ШАГ 4. Заключительный этап
После завершения всех предыдущих этапов, настало время перейти к заключительному этапу создания кроссворда в Excel. На этом этапе вы соберете все части кроссворда в одно целое, проверите его правильность и готовность к печати.
1. Сборка кроссворда
Соберите все части кроссворда в один файл Excel. Вставьте сетку кроссворда в один лист, разместите список слов в другом листе. Убедитесь, что все ячейки сетки корректно соединены с буквами из списка слов.
2. Проверка корректности
Перейдите к проверке корректности кроссворда. Проверьте, что все слова в списке слов присутствуют в кроссворде и позиционированы правильно. Убедитесь, что все буквы в сетке кроссворда связаны вертикально или горизонтально. Если вы обнаружили ошибки, внесите необходимые исправления.
3. Оформление кроссворда
Оформите кроссворд в соответствии с вашими предпочтениями и требованиями. Добавьте заголовок, номер страницы или любую другую информацию, которую вы считаете нужной. Вы также можете добавить оформление к ячейкам сетки кроссворда, используя цвета или границы.
4. Печать кроссворда
После проверки и оформления кроссворда, вы готовы его распечатать. Перейдите во вкладку “Печать” в Excel и настройте параметры печати, например, размер страницы, ориентацию и масштаб. Проверьте предварительный просмотр и убедитесь, что кроссворд выглядит так, как вы задумали.
Теперь вы готовы окончательно завершить создание кроссворда в Excel. Запишите файл на флеш-накопитель, отправьте на печать или распечатайте самостоятельно. Ваш кроссворд готов к использованию!
Плюсы и минусы составления кроссвордов в Excel
Создание кроссвордов в Excel может быть интересным и увлекательным занятием, но у него также есть свои преимущества и недостатки.
Плюсы составления кроссвордов в Excel:
- Удобство: Excel предоставляет широкие возможности для создания кроссвордов, легко масштабируется и имеет удобный интерфейс.
- Гибкость: Вы можете настроить размер и расположение клеток, выбрать цвета и шрифты, добавить изображения и даже видео.
- Автоматизация: Excel позволяет автоматически генерировать кроссворды, использовать функции поиска слов и проверки правильности заполнения.
- Совместная работа: Вы можете легко делиться кроссвордами с другими людьми, отправлять их по электронной почте или публиковать на веб-сайтах.
Минусы составления кроссвордов в Excel:
- Ограничения формата: Excel имеет определенные ограничения формата для создания кроссвордов, и ваше творчество может быть ограничено.
- Сложность использования: Некоторые функции Excel могут быть сложными для новичков, особенно если вы не знакомы с программой.
- Ограниченные возможности дизайна: В отличие от специализированных программ, у Excel ограниченные возможности для дизайна кроссвордов, что может ограничить вашу креативность.
- Ограниченное взаимодействие с пользователями: Excel не обладает таким же уровнем взаимодействия с пользователями, как это может быть в онлайн-кроссвордах, где участники могут отмечать исключенные буквы и получать подсказки.
В целом, создание кроссвордов в Excel имеет свои преимущества и недостатки. Выбор того, используете ли вы Excel для создания кроссворда, зависит от ваших индивидуальных предпочтений и навыков в работе с программой.
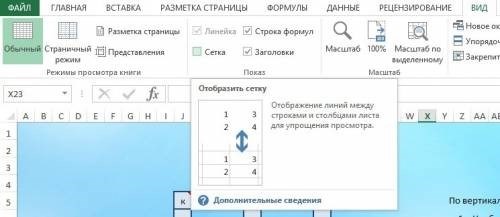
Как использовать кроссворд в Excel во время обучения?
1. Повышение мотивации и интереса к учебе
Использование кроссворда в Excel может стимулировать студентов и учащихся к изучению нового материала. Кроссворд создает элемент игры, что делает процесс обучения более увлекательным и интересным. Это позволяет повысить мотивацию учащихся и позволяет им более глубоко погрузиться в изучаемую тему.
2. Улучшение решения проблем и критического мышления
Решение кроссворда в Excel требует аналитического мышления и поиска логических связей между словами. Это помогает развить у учащихся навыки критического мышления и способность анализировать проблемы. Этот навык очень полезен во многих аспектах жизни, включая деловую сферу и личную жизнь.
3. Закрепление учебного материала
Создание кроссворда в Excel – это отличный способ закрепить учебный материал. Учащиеся могут использовать кроссворд, чтобы вспомнить и повторить ключевую информацию после изучения темы. Это поможет им укрепить знания и запомнить информацию на долгое время.
Пример создания кроссворда в Excel
| Вопросы | Ответы |
|---|---|
| Настольная игра, где нужно составлять слова из букв на игровом поле | Скраббл |
| Операционная система от компании Microsoft | Windows |
| Язык программирования, широко использующийся для создания веб-страниц | HTML |
Как создать кроссворд в Excel
- Откройте новый документ в Excel.
- В первой строке и первом столбце введите вопросы и ответы для кроссворда.
- Выберите ячейки, где будут располагаться ответы, и закрасьте их цветом.
- Разместите вопросы по горизонтали и вертикали, чтобы они пересекались.
- Добавьте границы между ячейками, чтобы сделать кроссворд более наглядным.
- Проверьте кроссворд на правильность заполнения и его читаемость.
- Распечатайте созданный кроссворд и начните его решать!
Таким образом, создание кроссворда в Excel может быть интересным и эффективным способом использования данного программного инструмента во время обучения. Кроссворд поможет не только в закреплении учебного материала, но и в развитии навыков решения проблем, критического мышления и мотивации учащихся.
Этапы составления учебного кроссворда в Excel
1. Определение темы и целей
Перед составлением учебного кроссворда в Excel необходимо определить его тему и цели. Тема кроссворда должна быть связана с учебной программой или конкретным уроком, чтобы учащиеся могли углубить свои знания, повторить материал или узнать что-то новое. Цели составления кроссворда могут варьироваться от развлекательных до образовательных.
2. Создание сетки кроссворда
Вторым этапом является создание сетки кроссворда в Excel. Для этого создается таблица, в которой каждая ячейка представляет собой клетку кроссворда. Сетка кроссворда должна быть правильно размечена с учетом количества строк и столбцов.
3. Заполнение словами
После создания сетки кроссворда необходимо заполнить его словами. Для этого можно использовать функции Excel для генерации случайных букв или воспользоваться уже подготовленным списком слов. Важно разместить слова таким образом, чтобы они перекрещивались и образовывали логическую структуру кроссворда.
4. Создание подсказок
Следующим шагом является создание подсказок для каждого слова в кроссворде. Подсказки могут быть короткими описаниями или вопросами, которые помогут учащимся угадать правильное слово. Подсказки могут быть добавлены в отдельный столбец или ячейку рядом с кроссвордом.
5. Дизайн и форматирование
Дизайн и форматирование кроссворда в Excel играют важную роль для привлечения внимания и понимания учащихся. Создание привлекательного дизайна включает выбор цветовой схемы, шрифта, размера клеток и т. д. Форматирование также включает выделение правильных ответов и подсказок для более легкого заполнения кроссворда.
6. Тестирование и проверка
Последний этап – тестирование и проверка учебного кроссворда в Excel. Перед использованием кроссворда в классе необходимо тщательно протестировать его, чтобы убедиться, что все слова и подсказки правильно соответствуют друг другу и задуманной цели. Также необходимо проверить кроссворд на наличие ошибок и опечаток.
Составление учебного кроссворда в Excel – увлекательный и полезный процесс, который помогает студентам совершенствовать знания и развить логическое мышление. Следуя указанным этапам, можно создать интересный и познавательный кроссворд для использования в учебном процессе.
Использование кроссворда в Excel в бизнесе
Использование кроссворда в Excel позволяет сделать рабочее окружение более интерактивным и увлекательным, что способствует улучшению продуктивности сотрудников и способности быстро решать задачи. Кроссворды можно использовать как инструмент для обучения и развития персонала, а также для тестирования знаний и понимания бизнес-процессов.
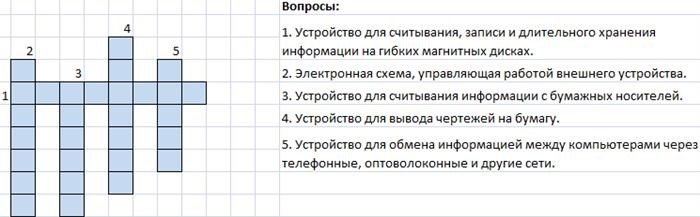
Преимущества использования кроссворда в Excel в бизнесе:
- Стимулирует мышление и творческое мышление сотрудников;
- Улучшает коммуникацию и коллективную работу;
- Повышает мотивацию и интерес сотрудников к работе;
- Помогает развить аналитические и решения проблем;
- Улучшает память и познавательные навыки;
- Снижает уровень стресса и улучшает настроение.
Примеры использования кроссворда в Excel в бизнесе:
- Обучение и развитие персонала. Кроссворды можно использовать для обучения новых сотрудников, а также для повышения профессионального уровня существующего персонала.
- Тестирование знаний сотрудников. Кроссворды позволяют проверить знания и понимание бизнес-процессов сотрудников и выявить их слабые стороны.
- Командообразующая активность. Кроссворды могут быть использованы для укрепления командных связей и развития командного духа.
- Развлечение и отдых. Кроссворды могут быть использованы для развлечения и отдыха сотрудников во время перерывов или корпоративных мероприятий.
Пример использования кроссворда в Excel:
| Горизонтальные слова | Вертикальные слова |
|---|---|
| Маркетинг | Реклама |
| Продажи | Бюджет |
| Конкуренция | Стратегия |
Кроссворд представлен выше может быть использован для обучения и развития сотрудников в области маркетинга и рекламы. Сотрудники должны заполнить горизонтальные и вертикальные слова, чтобы решить кроссворд и продемонстрировать свои знания в данной области.
Итак, использование кроссворда в Excel в бизнесе является эффективным инструментом для обучения, тестирования и развития сотрудников. Оно помогает повысить продуктивность, развить творческое мышление и улучшить коммуникацию в рабочей среде. Не стоит недооценивать значение такого инструмента и внедрять его в свою бизнес-практику.
ШАГ 2. Создание формул
1. Создание формулы для горизонтальных слов
Для каждого горизонтального слова необходимо создать формулу, которая будет проверять правильность ответа. Для этого можно использовать функцию IF в сочетании с функцией EXACT.
Пример:
=IF(EXACT(A1, "кроссворд"), "Правильно!", "Неправильно!")
2. Создание формулы для вертикальных слов
Для вертикальных слов необходимо использовать формулы с абсолютными ссылками, чтобы они могли проверять значения в других ячейках.
Пример:
=IF(EXACT(A1, "к") * EXACT(A2, "р") * EXACT(A3, "о") * EXACT(A4, "с") * EXACT(A5, "с") * EXACT(A6, "в") * EXACT(A7, "о") * EXACT(A8, "р") * EXACT(A9, "д"), "Правильно!", "Неправильно!")
3. Добавление условий для пустых ячеек
Пример:
=IF(EXACT(A1, "кроссворд"), "Правильно!", IF(A1 = "", "Пустая ячейка!", "Неправильно!"))
Важно учитывать особенности каждого кроссворда при создании формул. Используйте таблицы для организации работы с формулами и сохранения результатов проверки. Это позволит упростить процесс создания кроссворда и облегчить его дальнейшую редакцию.
Сферы применения кроссвордов
Кроссворды могут быть использованы в различных сферах деятельности, чтобы разнообразить учебный процесс, подготовку к мероприятиям или просто для развлечения. Ниже представлены основные сферы применения кроссвордов:
- Образование: Кроссворды являются эффективным инструментом для повторения и закрепления учебного материала. Они помогают ученикам запомнить новые слова и понятия, развивают логическое мышление и способствуют глубокому пониманию изучаемого предмета.
- Развлечение: Кроссворды предлагают увлекательное времяпровождение, в котором можно проверить свои знания, разгадывая загадки и разгадывая скрытые слова. Они позволяют развивать интеллектуальные способности и при этом получать радость от решения головоломок.
- Командообразование: Кроссворды могут быть использованы в играх или конкурсах для создания командного духа и развития коммуникационных навыков. Они могут помочь участникам узнать друг о друге или совместно решить сложные задачи.
- Маркетинг: Кроссворды могут быть использованы в рекламных кампаниях или мероприятиях, чтобы привлечь внимание аудитории и повысить узнаваемость бренда или продукта. Они могут стать интересным и запоминающимся способом передать информацию о компании или продукте.
Кроссворды имеют широкий спектр применения и могут быть использованы в различных сферах жизни. Они стимулируют мышление, развивают навыки самостоятельного поиска решений и приносят удовольствие. Будь то образование, развлечение, командообразование или маркетинг, кроссворды остаются универсальным инструментом, который способен оживить любое мероприятие или деятельность.