Access – это удобная программа для создания и управления базой данных. Создание базы данных в Access позволяет организовать и хранить данные в структурированной форме. В этом руководстве мы рассмотрим основные шаги по созданию базы данных в Access, включая создание таблиц, полей и связей между ними.
Определения основных понятий
В рамках работы с базой данных в Access, важно понимать основные понятия, которые используются в этой программе. Рассмотрим их определения.
База данных (Database)
База данных (Database) в Access – это структурированная коллекция данных, хранящая информацию в организованной форме. Она состоит из таблиц, запросов, форм и отчетов, которые позволяют пользователю легко управлять информацией.
Таблица (Table)
Таблица (Table) в базе данных Access – это основной объект, в котором хранятся данные. Она представляет собой двумерную структуру, состоящую из строк и столбцов. Каждая строка таблицы представляет отдельную запись, а каждый столбец – отдельное поле, содержащее определенный тип данных.
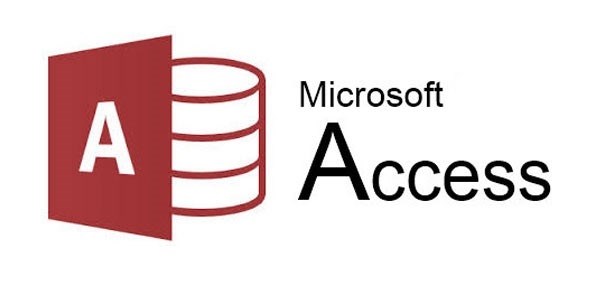
Поле (Field)
Поле (Field) – это отдельный элемент в таблице, который содержит определенные данные определенного типа. Каждая запись в таблице имеет свое значение поля, отображаемое в определенной ячейке таблицы.
Запрос (Query)
Запрос (Query) в Access – это инструмент для извлечения и обработки данных из таблицы или нескольких связанных таблиц. С помощью запросов можно создавать критерии отбора, сортировать данные, вычислять значения и осуществлять другие операции для получения нужной информации.
Форма (Form)
Форма (Form) в Access – это инструмент для ввода, просмотра и редактирования данных в базе данных. Форма позволяет создать удобный пользовательский интерфейс для работы с данными, предоставляя доступ к определенным полям и контролам.
Отчет (Report)
Описание MS Access
Основные возможности MS Access
- Создание таблиц для хранения данных
- Связывание таблиц между собой для организации структуры базы данных
- Создание форм для ввода и отображения данных
- Создание запросов для поиска, фильтрации и анализа данных
- Создание отчетов для анализа и представления данных
- Совместная работа с другими приложениями Microsoft Office для обмена данными
Достоинства MS Access
- Простота использования: MS Access обладает интуитивным интерфейсом и не требует специальных навыков программирования для создания баз данных.
- Гибкость: MS Access позволяет создавать базы данных различных типов, включая контактные списки, инвентарные базы данных, проектные базы данных и многое другое.
- Быстрота: MS Access обеспечивает быстрый доступ к данным и эффективное выполнение запросов.
- Расширяемость: MS Access можно расширить, добавив дополнительные функциональные возможности, используя язык программирования VBA (Visual Basic for Applications).
Пример использования MS Access
Представим, что у вас есть небольшой бизнес, где вы продаете свою продукцию. Вы хотели бы отслеживать своих клиентов, продажи и запасы товаров. MS Access может помочь вам создать базу данных, которая поможет вам хранить и организовывать эти данные. Вы можете создать таблицы для каждого аспекта вашего бизнеса – таблицу клиентов, таблицу продуктов и таблицу продаж. Затем вы можете связать эти таблицы между собой, чтобы иметь возможность легко просматривать и анализировать данные по клиентам, продуктам и продажам. Вы также можете создать формы для удобного ввода информации о клиентах и продажах, а также отчеты для анализа ваших продаж и запасов товаров.
MS Access является мощным инструментом для создания и управления базами данных. Она предоставляет удобный пользовательский интерфейс и широкий набор функциональных возможностей для работы с данными. С помощью MS Access вы можете эффективно организовывать, анализировать и представлять данные, что делает ее полезным инструментом для многих бизнес-процессов.
Создание БД в MS Access
Шаг 1: Запуск приложения
В первую очередь откройте MS Access, запустив приложение на вашем компьютере. Для этого можно воспользоваться значком MS Access на рабочем столе или найти приложение в меню “Пуск”.
Шаг 2: Создание новой базы данных
После запуска приложения, выберите опцию “Создать БД” или нажмите на кнопку “Файл” в верхнем левом углу программы и выберите “Новая БД”.
Шаг 3: Название и расположение БД
В открывшемся окне введите название для вашей базы данных и выберите путь для сохранения файла. Название должно быть описательным и легко запоминающимся, чтобы вы могли легко распознать базу данных в будущем.
Шаг 4: Создание таблиц
После создания базы данных, вы перейдете в главное окно MS Access. Чтобы начать создание таблиц, выберите вкладку “Таблицы” в верхнем меню программы. Затем нажмите на кнопку “Новая” и выберите “Таблица”.
Шаг 5: Определение полей таблицы
При создании таблицы необходимо определить поля, которые будут включены в нее. Поля – это колонки в таблице, каждая из которых содержит определенный тип данных (например, текст, число, дата и т. д.). Введите название поля, выберите соответствующий тип данных и определите другие свойства, такие как ограничения на значения или форматы данных.
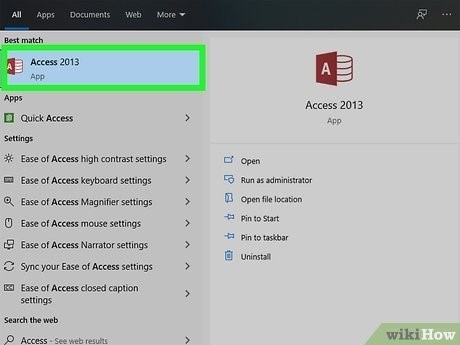
Шаг 6: Работа с данными
После создания таблицы, вы можете начать заполнять ее данными. Для этого просто введите данные в соответствующие поля таблицы. Вы также можете импортировать данные из других источников, таких как файлы Excel или текстовые файлы.
Шаг 7: Создание связей
Если ваша база данных состоит из нескольких таблиц, вы можете создать связи между ними. Связи позволяют установить отношения между таблицами и обеспечить целостность данных. Для создания связей выберите вкладку “База данных” в верхнем меню и нажмите на кнопку “Отношения”. Затем перетащите поля из одной таблицы на поля другой таблицы, чтобы установить связь между ними.
Шаг 8: Создание запросов
Запросы позволяют извлекать и обрабатывать данные из базы данных. Чтобы создать запрос, выберите вкладку “Создание” в верхнем меню MS Access и выберите тип запроса, который вам нужен (например, выборка, обновление или удаление данных). Затем следуйте инструкциям для создания запроса и настройте критерии или условия для извлечения нужных данных.
Шаг 9: Создание отчетов и форм
Отчеты и формы позволяют представлять данные в удобном виде и делать их более понятными и доступными для пользователей. Чтобы создать отчет или форму, выберите вкладку “Создание” в верхнем меню MS Access и выберите соответствующий тип объекта (например, отчет или форма). Затем следуйте инструкциям для создания и настройки отчета или формы.
Создание базы данных в MS Access – это процесс, который требует практики и опыта. Однако, следуя этому руководству, вы сможете создать базу данных, которая будет соответствовать вашим потребностям и поможет вам эффективно управлять данными.
Архитектура и объекты
Архитектура базы данных Access представляет собой организацию данных в виде объектов, которые взаимодействуют между собой. Каждый объект выполняет определенную функцию и имеет свои характеристики.
Основные объекты Access:
- Таблицы – основа базы данных Access. Они содержат структурированные данные, представленные в виде строк и столбцов. Каждая строка таблицы представляет собой запись, а каждый столбец – поле с определенным типом данных.
- Запросы – используются для извлечения и обработки данных из таблиц базы данных Access. Они позволяют создать сложные запросы, объединяющие данные из нескольких таблиц и применяющие различные операции по обработке данных.
- Формы – служат для отображения данных из таблиц базы данных Access. Они позволяют удобно вводить, редактировать и просматривать данные. Формы могут содержать элементы управления, такие как кнопки и списки.
- Отчеты – используются для создания отчетов на основе данных из таблиц базы данных Access. Они позволяют структурированно представить данные в виде таблиц, графиков, текста и других элементов.
Другие объекты Access:
- Макросы – представляют собой последовательность команд, которые выполняют определенные действия в базе данных Access. Они позволяют автоматизировать рутинные операции и упростить взаимодействие с базой данных.
- Модули – используются для написания программного кода на языке VBA (Visual Basic for Applications). Модули позволяют создавать пользовательские функции и процедуры, которые могут быть вызваны из других объектов Access.
Пример использования объектов:
| Объект | Пример использования |
| Таблицы | Создание таблицы “Клиенты” для хранения информации о клиентах компании. |
| Запросы | Создание запроса для отображения списка клиентов, отсортированного по имени. |
| Формы | Создание формы для ввода и редактирования информации о клиентах. |
| Отчеты | Создание отчета, показывающего общую статистику продаж компании за определенный период. |
| Макросы | Создание макроса, который будет автоматически выполняться при открытии базы данных и выполнять определенные действия, например, обновление данных. |
| Модули | Создание модуля с пользовательской функцией для расчета суммарной выручки компании за период времени. |
Таким образом, архитектура базы данных Access включает различные объекты, которые позволяют организовать и взаимодействовать с данными, обеспечивая эффективное управление информацией.
Создание базы данных без шаблона: пошаговая инструкция
Создание базы данных в программе Microsoft Access без использования шаблона позволяет максимально гибко настроить структуру данных под конкретные потребности пользователя. В данной инструкции представлены шаги, необходимые для создания базы данных без использования готового шаблона.
1. Запуск программы Microsoft Access
Для начала работы с базой данных необходимо запустить программу Microsoft Access.
2. Создание новой базы данных
В главном меню программы выберите опцию “Создать” и после этого “База данных”. Затем выберите место на жестком диске, где будет располагаться файл базы данных, указав его название.
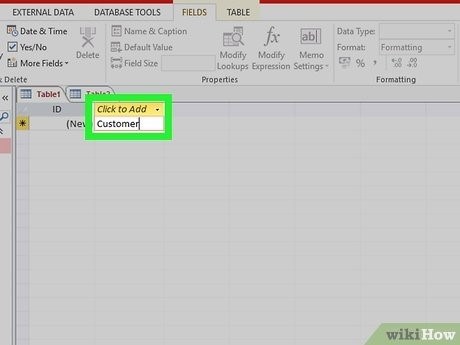
3. Определение структуры таблиц
Перед созданием таблицы необходимо определить ее структуру – набор полей и их типы. Для этого выберите вкладку “Таблицы” и нажмите на кнопку “Новая”. Откроется режим редактирования таблицы, где можно задать названия полей, выбрать их типы данных (например, текстовое поле, числовое поле или поле даты).
4. Добавление полей в таблицу
В режиме редактирования таблицы щелкните по колонке “Поле” и введите название нового поля. Повторите этот шаг для всех полей, которые необходимо добавить в таблицу. После этого выберите тип данных для каждого поля из выпадающего списка.
5. Настройка свойств полей
Для каждого поля необходимо настроить определенные свойства. Например, можно задать длину текстового поля, указать, является ли поле обязательным для заполнения или разрешить вводить только уникальные значения. Для настройки свойств поля щелкните по нему правой кнопкой мыши и выберите пункт “Свойства поля”.
6. Создание связей между таблицами
Если в базе данных предполагается использование нескольких связанных таблиц, необходимо создать связи между ними. Для этого перейдите в режим “Связи” и перетащите поле, которое будет использоваться для связи, из одной таблицы в поле другой таблицы. Затем укажите тип связи между таблицами (например, один-к-одному, один-ко-многим или многие-ко-многим).
7. Добавление данных в таблицы
После настройки структуры таблиц и связей можно приступить к добавлению данных. Для этого переключитесь в режим “Таблицы” и выберите таблицу, в которую хотите добавить данные. Затем введите значения для каждого поля и переходите к следующей строке, пока все необходимые данные не будут внесены.
8. Создание запросов и отчетов
После добавления данных можно создать запросы и отчеты для удобной работы с базой данных. Например, запросы позволяют отфильтровывать данные по определенным критериям, а отчеты помогают отображать данные в удобном виде. Для создания запросов и отчетов выберите соответствующие опции в главном меню программы.
Создание базы данных без шаблона в программе Microsoft Access позволяет создать структуру данных, оптимально соответствующую конкретным потребностям пользователя. Пошаговая инструкция, представленная выше, поможет вам успешно создать собственную базу данных без использования готовых шаблонов.
Как использовать Access
Access предлагает широкие возможности для работы с базами данных. Вот некоторые основные способы использования Access:
1. Создание базы данных
С помощью Access вы можете создавать новые базы данных. Это можно сделать с нуля или использовать шаблоны баз данных, предоставляемые Access.
2. Создание таблиц
В Access вы можете создавать таблицы, определять поля и их типы данных, а также задавать ограничения и связи между таблицами.
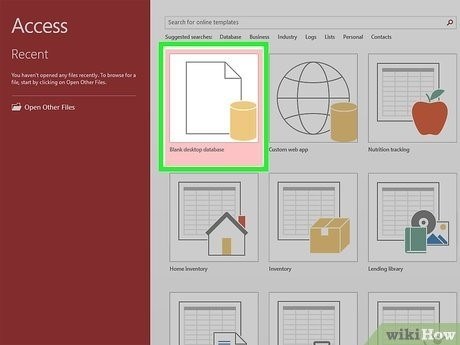
3. Ввод данных
Access позволяет вводить данные в созданные таблицы. Вы можете добавлять новые записи, изменять и удалять существующие записи.
4. Создание форм
С помощью Access вы можете создавать формы для удобного ввода данных. Формы позволяют настраивать внешний вид и расположение полей таблицы, а также добавлять кнопки и другие элементы управления.
5. Создание запросов
Access позволяет создавать запросы для выборки данных из базы данных. Вы можете использовать различные условия, операторы и функции для получения нужных данных.
6. Создание отчетов
С помощью Access вы можете создавать отчеты для оформления данных из базы данных. Отчеты позволяют настраивать внешний вид, добавлять заголовки, подвалы и другие элементы дизайна.
В целом, Access предлагает удобный интерфейс и многофункциональность для работы с базами данных. Вы можете создавать и управлять данными, а также создавать форматированные отчеты для анализа информации. Access является мощным инструментом для работы с базами данных и может быть полезен во многих сферах деятельности.